Is this your first time submitting a story via MemoryFox? Have no fear, we’re to help! Check out this quick 2 minute video, or scroll to follow the step-by-step instructions below to submit your video, photo, or text testimonial through MemoryFox.
Step 1: Click the Campaign URL
Click the provided URL link, or scan the QR code. This will bring you to the first screen, where you can learn about the campaign.
Step 2: Input Info and Consent (If applicable)
First, you will be asked to enter your information. Some info fields may be required in order to submit your story.
Then, if requested, you will be asked to confirm your consent.
Step 3: Choose a Call-To-Action (CTA)
You will see one or more CTAs for you to choose from. You are not required to answer every CTA.
Step 4: Capture Your Story
Depending on the CTA, you may be able to capture your story in multiple ways. Choose between the different submission types by clicking the options below the record/capture button.
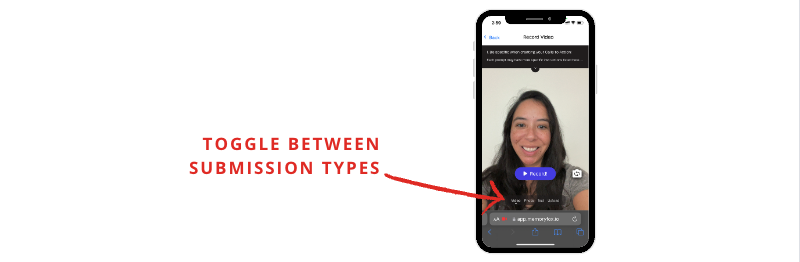
Click the record/capture button to share your story. If recording a video, click the stop button to finish recording.
Additional Options for Videos & Photos
- Rewatch your video by pressing “Play.”
- Retry as many times as you would like by pressing “Retry.”
- When you are happy with your submission, click the “Continue” button.
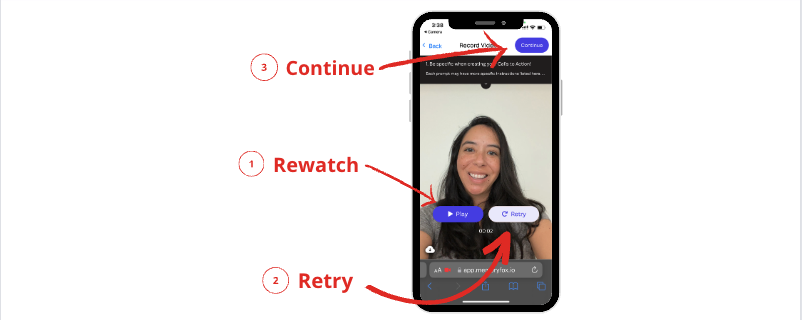
Step 5: Submit Your Story
You will be asked to caption your story. This is optional. When you are ready, click “Submit.”
Congrats! You have just submitted your story.
Frequently Asked Questions
Why do I see a black screen when trying to record a video or take a photo?
A black screen indicates that MemoryFox does not have permission to access your camera. To resolve the issue:
Step 1: Reload the page and ensure that you select “allow” when your browser asks for camera access.
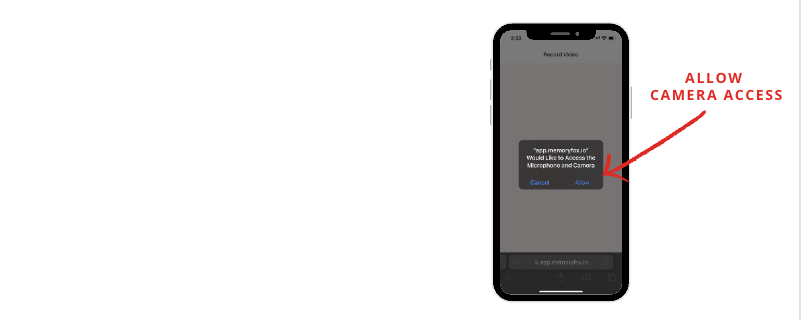
Step 2: Close all other apps open in the background (Instagram, Facebook, etc). Then reload the page.
Step 3: If the problem continues, record your video or take your photo using your device’s camera app. Then return to the URL, select your CTA, click the “upload” button.
How can I view my submitted story?
Step 1: Click “Uploads”.
Step 2: Click on the preview image to view the content full screen.
FOX TIP: Once you submit, you will no longer be able to edit or change the content.
Step 3 (Optional): To download your content, click the download icon below the pieces of content you wish to save to your device.
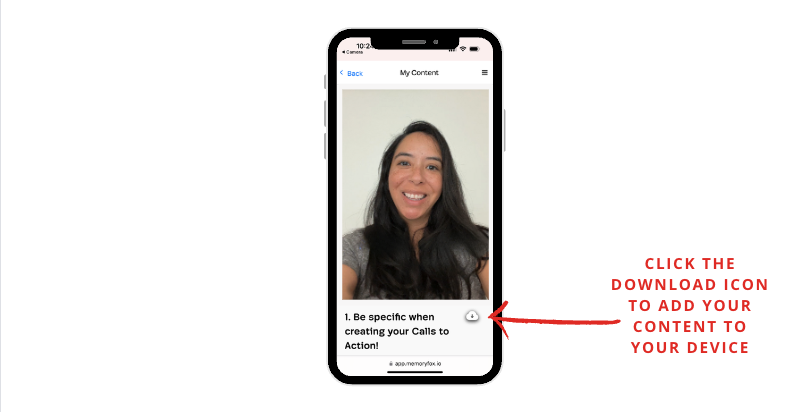
How can I submit multiple stories for different people on the same device?
If you are using the same device to submit content for someone else, you will need to log out before you add their content to ensure their info is tied to any new content submitted.
Step 1: Click the menu (☰) button.
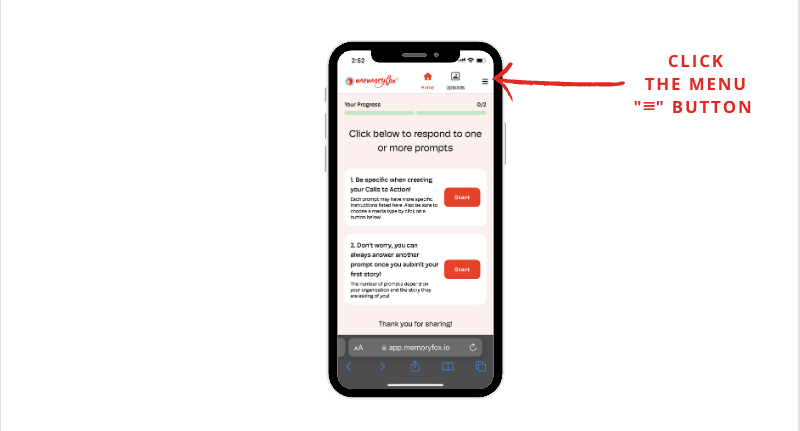
Step 2: Click “Log Out”. This will take you back to the first screen.
Step 3: Repeat the submission process for the new individual submitting their content.
Still have questions? Please reach out to the organization that sent you the MemoryFox URL, or contact MemoryFox customer service at cx@memoryfox.io
